메뉴 설명
주문관리하는 페이지로, 직원수 설정 / 주문일괄설정 / 주문건엑셀출력 / 주문검색 을 할 수 있습니다.
배송관리
배송관리 페이지의 기능에 대해 안내드리겠습니다.
배송관리
작업순서
- [이미지1]
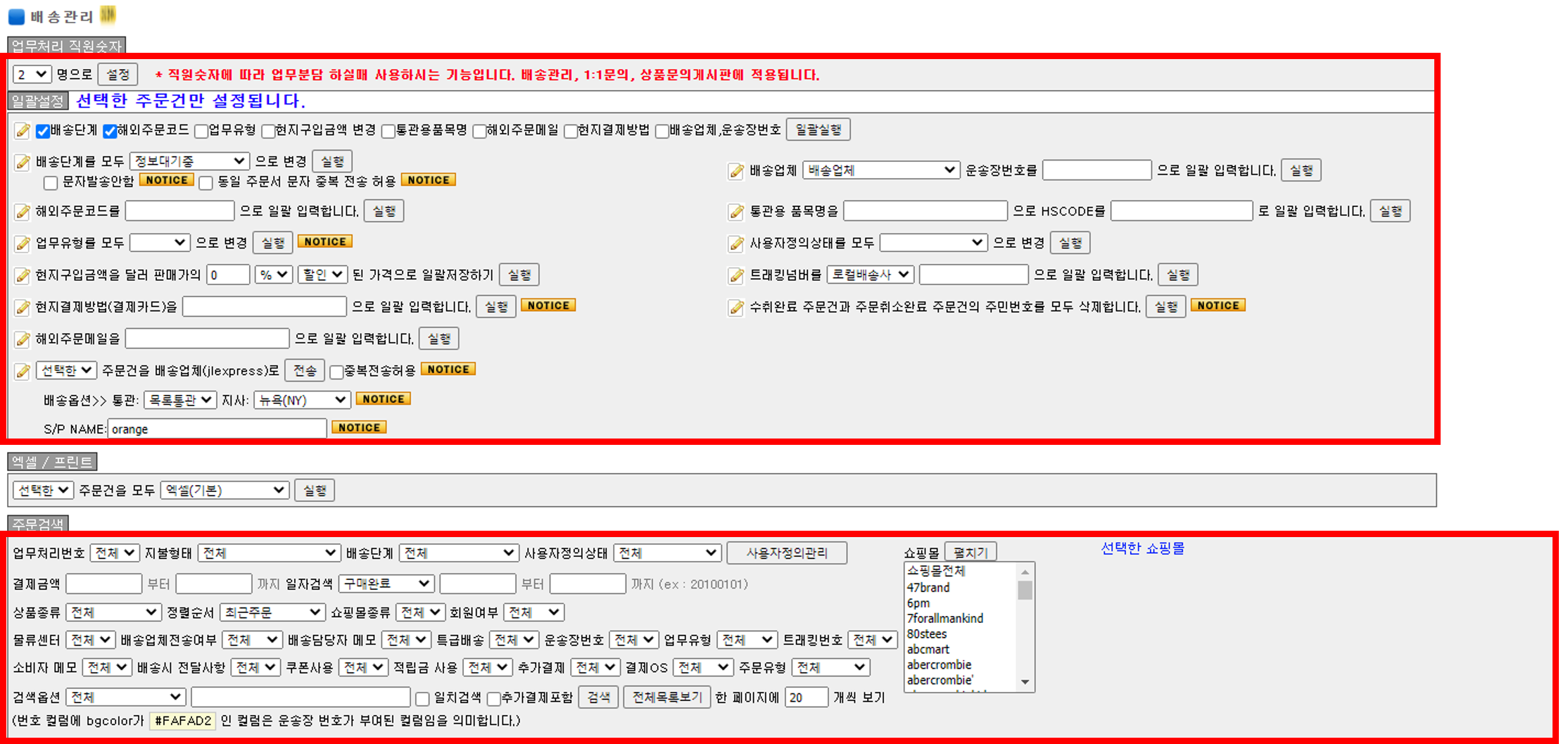
- * 오렌지 > 주문관리 > 배송관리 메뉴로 이동합니다.
- 1. 업무처리 직원숫자 : 업무 분담할때 사용하는 기능으로 직원 수를 설정하시면 하단 업무리스트에 '업무처리번호'가 생성되어 업무를 분담하여 처리할 수 있습니다.
- 2. 일괄설정 : '주문검색'을 통해 조건을 설정하여 검색한 주문건을 선택하여 일괄적으로 설정하실 수 있습니다.
- 3. 엑셀/프린트 : 다운로드 받길 원하는 주문건을 선택 또는 검색으로 설정하여 [실행]버튼을 클릭하시면 엑셀로 다운로드 받으실 수 있습니다.
- 4. 주문검색 : 검색 조건을 설정하여 주문건을 검색하실 수 있습니다.
- [이미지2]
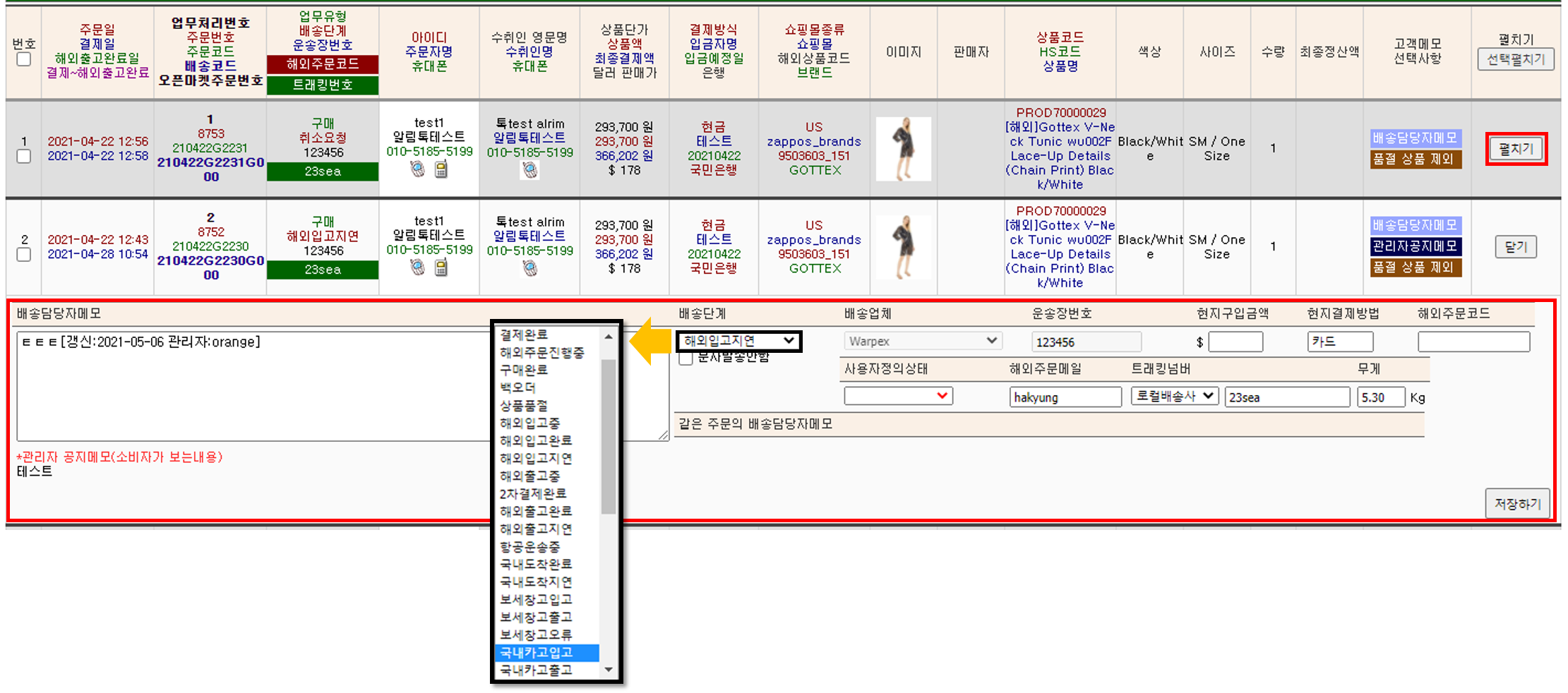
- 1. 주문검색 하단에 주문리스트를 확인하실 수 있습니다.
- 2. 목록 좌측의 [펼치기]버튼을 클릭하시면 해당 주문의 자세한 내역을 확인하실 수 있습니다.
- - 배송단계를 클릭하시면 선택할 수 있는 배송단계가 조회되며 클릭 후 [저장하기]를 누르시면 배송단계가 변경됩니다.
- [이미지3]
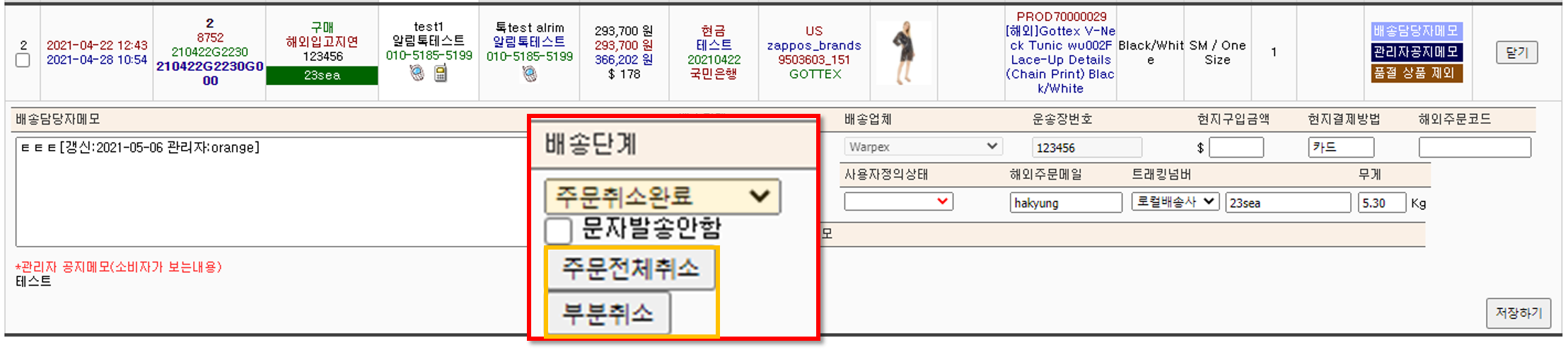
- * 오렌지 > 주문관리 > 배송관리에서 주문 취소처리하는 방법에 대해 안내드리겠습니다.
- 1. [이미지3]처럼 취소하고자 하는 주문 항목의 [펼치기]버튼을 클릭합니다.
- 2. 배송단계를 [주문취소완료]로 선택합니다.
- - 선택하시면 위와 같이 [주문전체취소] 와 [부분취소] 버튼이 활성화 됩니다.
- [이미지4]
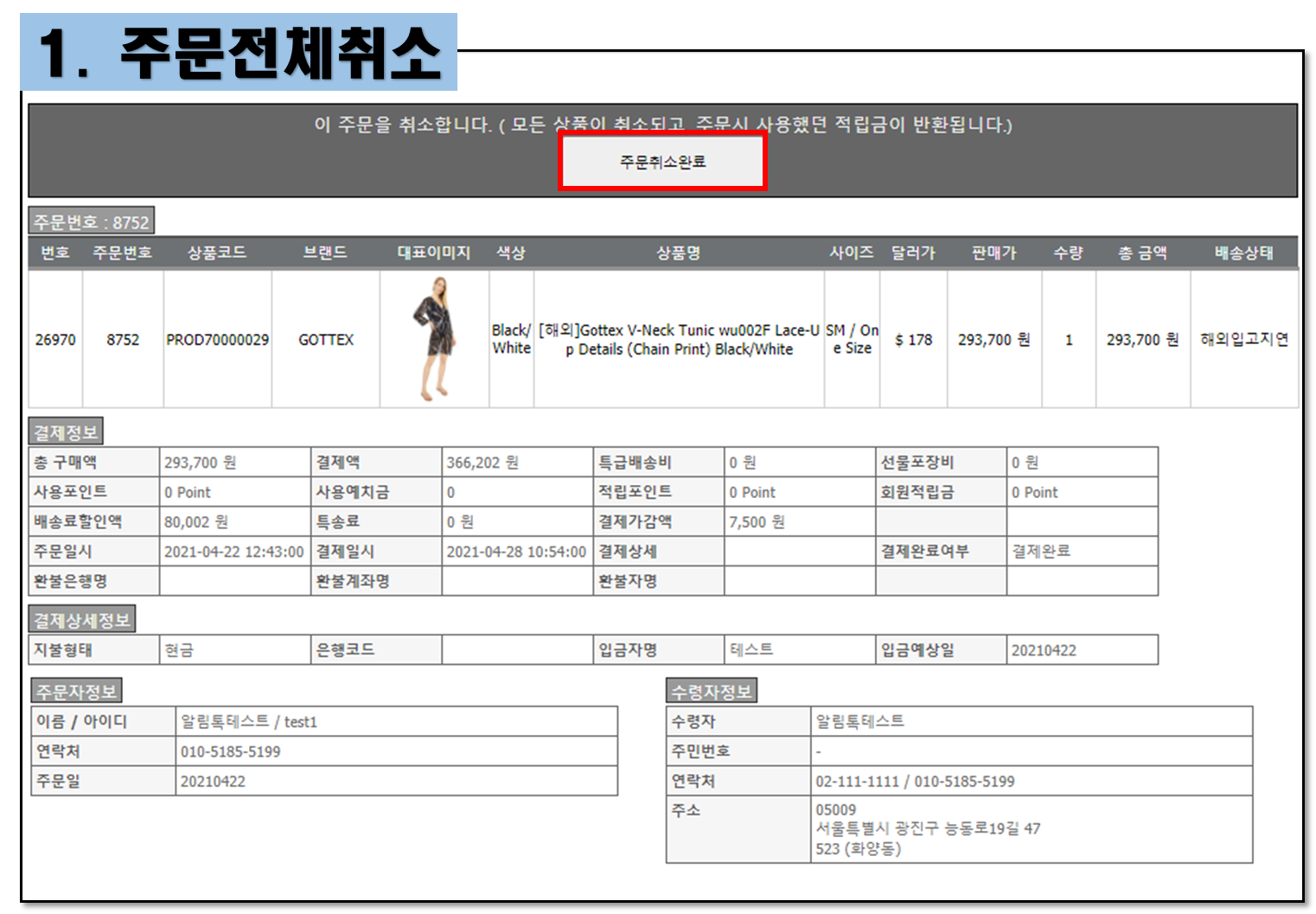
- 1. 주문전체취소 : 주문된 전체 상품을 모두 취소하는 경우 사용하시면 됩니다.
- - 주문전체취소 버튼을 클릭하시면 위와 같은 창을 확인하실 수 있으며 취소하고자 하는 주문건이 맞는지 주문내역을 한번 더 확인해주세요
- - [주문취소완료]버튼을 클릭하시면 정말 취소가 맞는지 한번 더 확인하는 팝업창이 뜨며 확인 눌러주시면 주문 취소 완료됩니다.
- [이미지5]
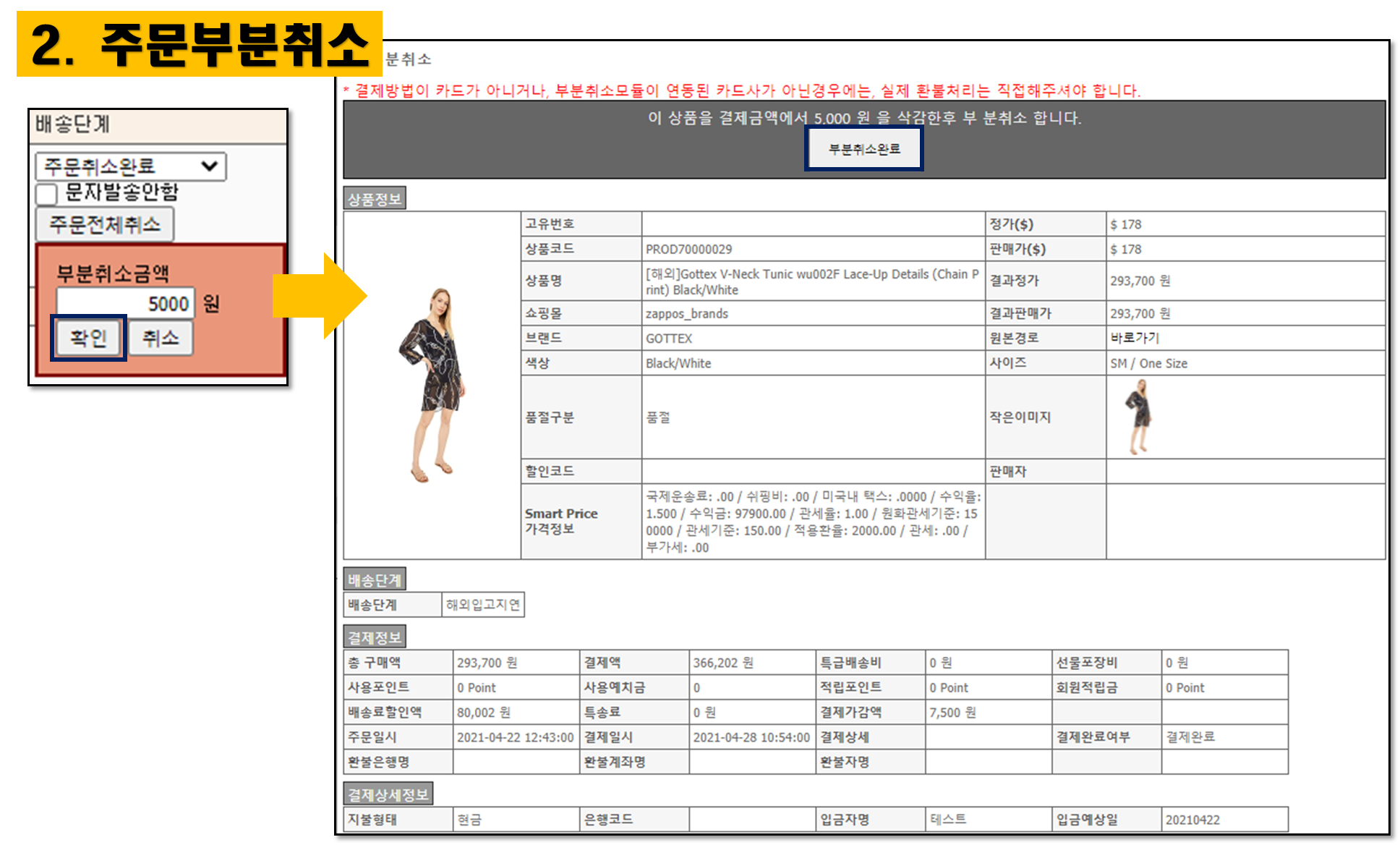
- 1. 주문부분취소 : 주문된 전체 상품의 일부만 취소하는 경우 사용하시면 됩니다.
- - 부분취소를 클릭하시면 좌측처럼 금액을 입력할 수 있는 창이 활성화 됩니다.
- - 취소할 금액을 입력 후 [확인]버튼을 클릭하시면 우측과 같은 화면을 확인하실 수 있으며 취소하고자 하는 주문건이 맞는지 주문내역을 한번 더 확인해주세요.
- - [부분취소완료] 버튼을 클릭하시면 정말 취소가 맞는지 한번 더 확인하는 팝업창이 뜨며 확인 눌러주시면 부분취소 완료 됩니다.